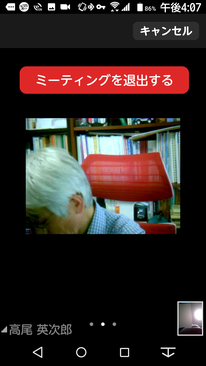Zoomミーティングへの参加手順
「Zoomミーティングに招待」メールが届いたら、既にZoomをインストール済の場合は、下記の手順でミーティングに参加できます。
Zoomをインストールしていない場合は、先にZoomのインストールが必要です。「インストール手順のページに移動」をボタンを押すしてインストール手順を参照ください。
インストールがすんだら、下記手順でミーティングに参加してください。
[1] ズームミーティングに招待」メールが届いたら
「ズームミーティングに招待」メールが届いたら、青文字表示のアドレスをクリックしてください。
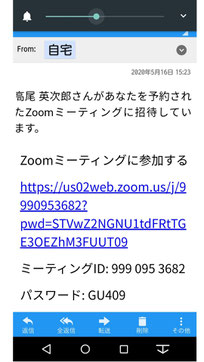
[2] Zoomアプリをインストール済みの場合
Zoomアプリをインストール済みの場合には、下図の様に「ブラウザ接続」のウィンドが表示されるので「OK」を選択する。
==> [4]へ
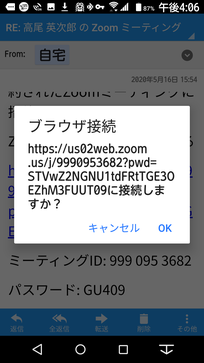
[3] Zoomアプリがインストールされていない場合
Zoomアプリがインストールされていない場合には、下図の様に「ダウンロード」のウィンドが表示されるので「Google playからダウンロード」を選択する。
(インストール方法は、下のインストール手順ボタンを押してページを移動してください。)

[4] 名前を入力
Zoomが起動して、名前の入力を求められるので、他のメンバーに分かるように氏名などを入力ください。

[5] 入室許可待ち
名前の入力を完了すると会議主催者が入室を許可するまで、会議室への入室待機状態になります。
右上の「退出」を押すと入室待機状態をキャンセルして退出できます。

[6] 入室完了
これで入室完了です。
会議に参加できます。
音声が繋がらない時は、左下のオーディオボタンを押してみてください。
自分の画像が右下に映りますが、写っていない場合は、左下2番目のビデオボタンを押してみてください。
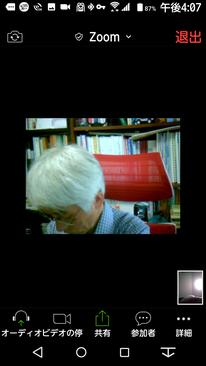
[7] 招待者のZoomが開いていない場合
招待者のZoomが起動していない場合は、下図のように表示されます。
このまま待機するか、一旦退室して定刻になってから再度入室を試みてください。
注意; サインインボタンを押さないこと。ボタンを押すと、自分が招待者として会議を開始する作業に入ってしまいます。
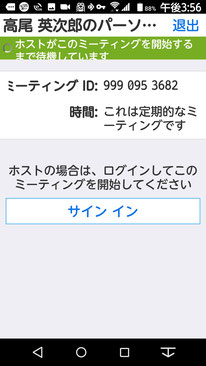
[8] 退室するには
会議室から退室するのは、待機中と同じく右上の退出ボタンを押せば、下図の退出画面に切替わります。さらに「ミーティングを退出する」ボタンを押して退出します。